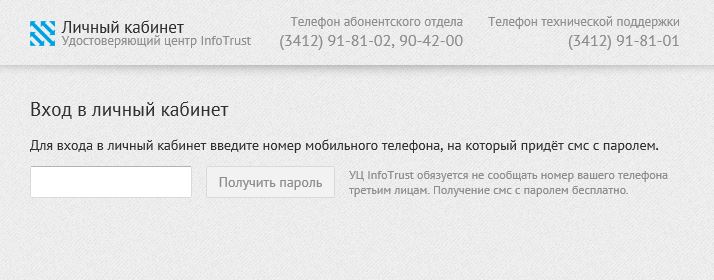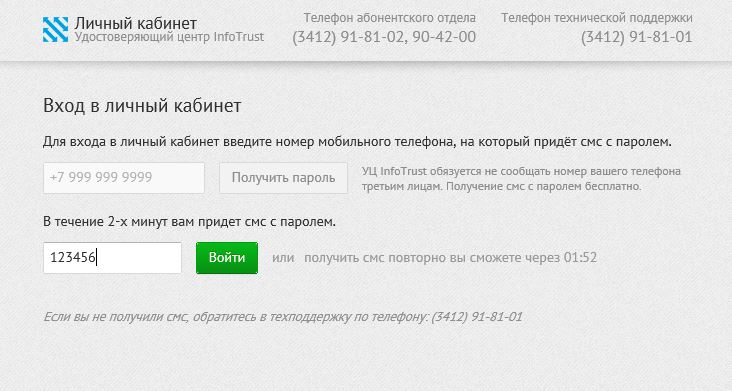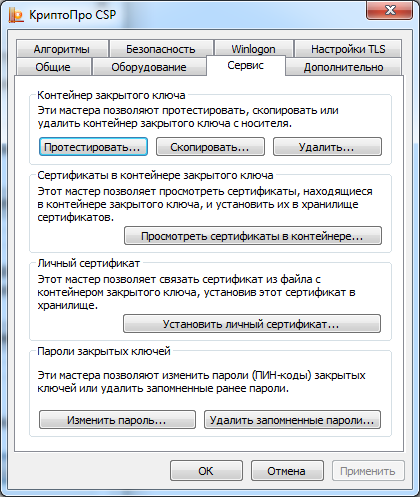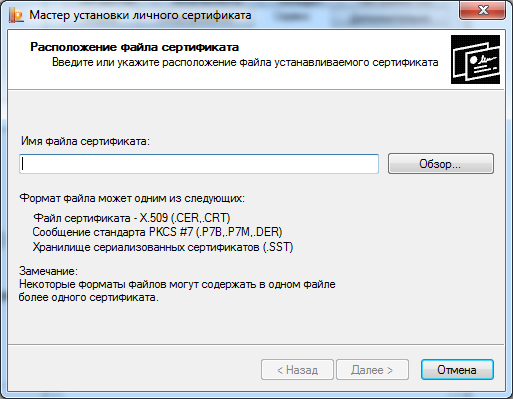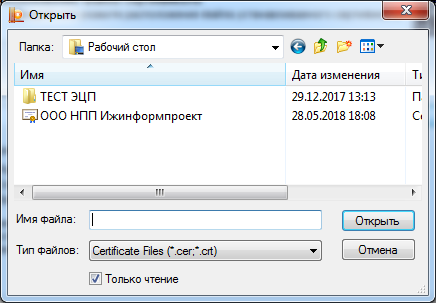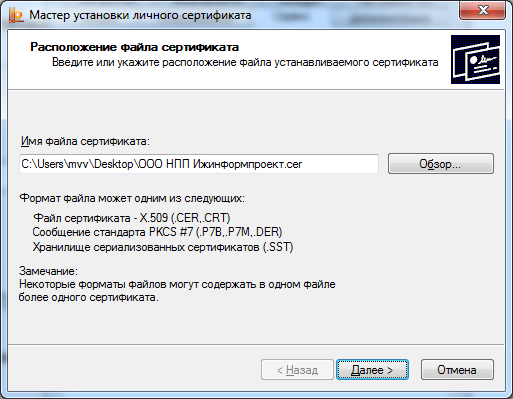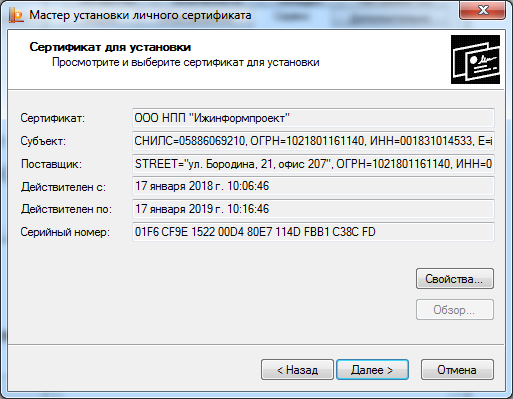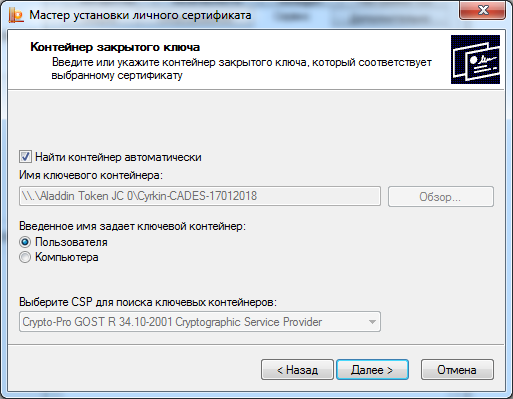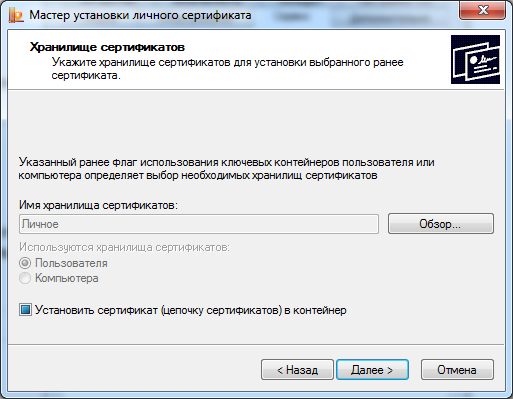Порядок подачи заявления об изготовлении сертификата пользователя УЦ InfoTrust в электронном виде через систему «КриптоВеб»
Предназначено для замены сертификатов с профилем «Квалифицированный-ЮЛ» и «Квалифицированный-ИП» (кроме расширения АЭТП).
Контакты:
По техническим вопросам - Техническая поддержка: (3412) 918-101, Адрес электронной почты защищен от спам-ботов. Для просмотра адреса в вашем браузере должен быть включен Javascript.
По организационным вопросам - Абонентский отдел: (3412) 918-102, 904-200, Адрес электронной почты защищен от спам-ботов. Для просмотра адреса в вашем браузере должен быть включен Javascript.
Подготовка компьютера
- Убедитесь, что на Вашем компьютере установлена одна из операционных систем: Windows XP (SP3), Windows Vista, Windows 7, Windows 8, Windows 8.1, Windows 10.
- Убедитесь, что на Вашем компьютере подключена сеть Интернет и установлен браузер Internet Explorer версии не ниже 8.
- Убедитесь, что сертификат, который Вы хотите продлить, на данный момент не истек. К сожалению, продление истекших сертификатов осуществляется только по заявлению Пользователя УЦ на бумаге.
1. Откройте сайт КриптоВеб
Откройте браузер Internet Explorer и перейдите на страницу сайта cryptoweb.ru
Вы также можете выполнить поиск ключевого слова «КриптоВеб» в браузере Internet Explorer на сайтах Google или Яндекс, и перейти по ссылке «КриптоВеб – Главная»
2. Перейдите к началу работы в системе
Нажмите кнопку «Начать работу» так, как показано на рисунке.

В случае если Вы раньше не работали в системе «КриптоВеб», Вам будет предложено установить на компьютер ее компоненты. При появлении страницы о необходимости установки компонентов КриптоВеб, нажмите на ссылку «Установочный комплект» или дождитесь автоматической загрузки компонентов системы.
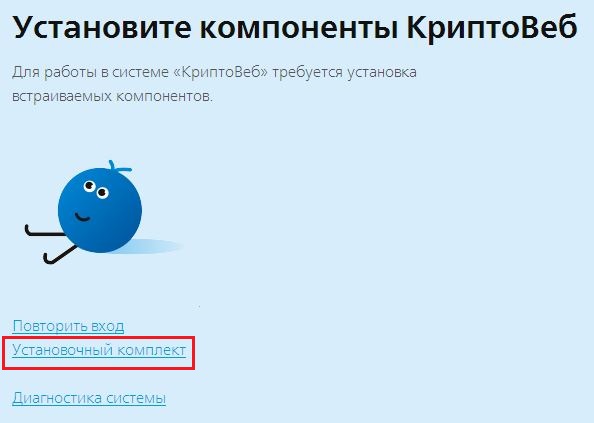
После перехода по ссылке «Установочный комплект» выберите раздел «Полная версия системы».
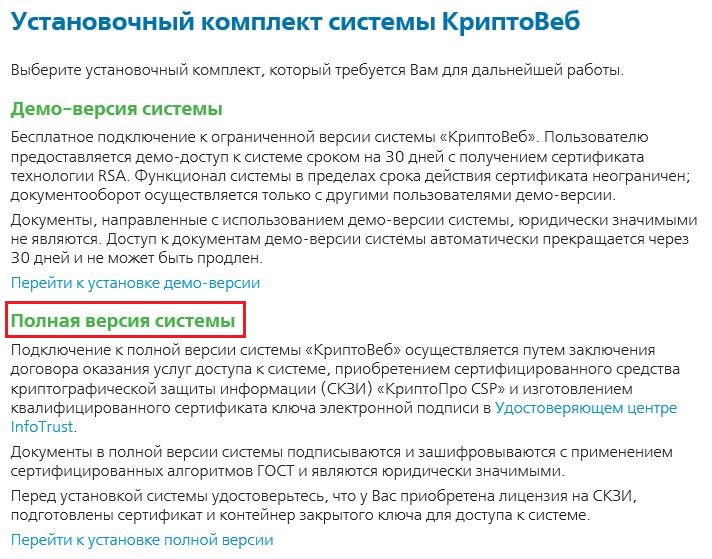
Установите компоненты и параметры безопасности (пункты 11 и 12).

3. Войдите в систему КриптоВеб
После установки компонентов системы на рабочем столе появится значок как на рисунке справа. Откройте его.
В окне выбора сертификата выберите тот сертификат, который хотите продлить, и нажмите кнопку «Войти в систему с выбранным сертификатом».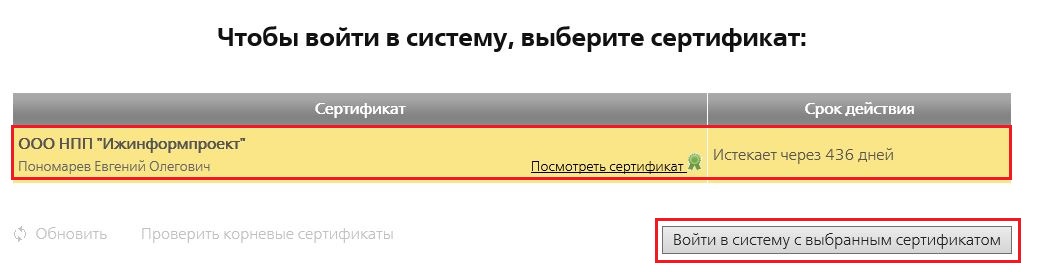
4. Перейдите к заполнению заявлений
Выберите пункт меню «Письма» → «Заявление»
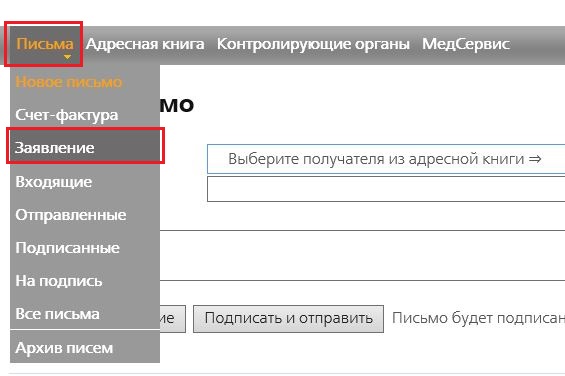
В появившемся окне убедитесь, что в строке «Название сервиса» для Вас открыт прием заявлений об изготовлении сертификата, и нажмите кнопку «Заполнить форму отчета».
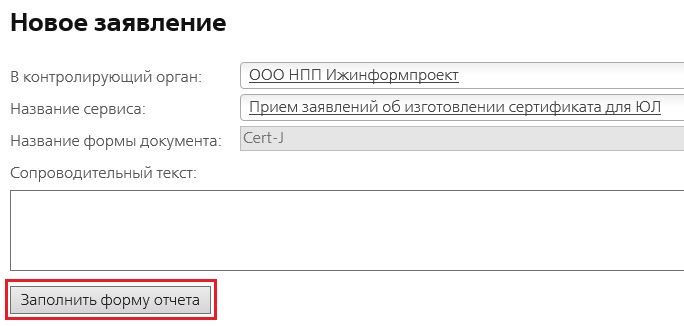
В случае если прием заявлений об изготовлении сертификатов для Вас недоступен, обратитесь по телефону в службу технической поддержки системы.
5. Заполните заявление
Заявление заполняется в электронном виде как на рисунке ниже. Проверьте фамилию, имя, отчество заявителя. Заявление должно быть подано в точности на то же должностное лицо, которое указано в действующем сертификате.
Укажите паспортные данные владельца сертификата, заполнив соответствующие поля (серия, номер, дата выдачи и орган, выдавший паспорт). Для указания органа, выдавшего паспорт, щелкните мышью в правой части поля и введите код подразделения. Если в паспорте не указан код подразделения или такого кода нет в справочнике, снимите отметку «из справочника» и введите наименование органа, выдавшего паспорт, дословно, как указано в паспорте.
Укажите номер Вашего мобильного телефона для авторизации в личном кабинете i.infotrust.ru
Номер телефона должен быть действующим, у Вас должна быть возможность принимать SMS по данному номеру. Не вводите номер телефона, который может оказаться для Вас недоступным в ближайшее время.
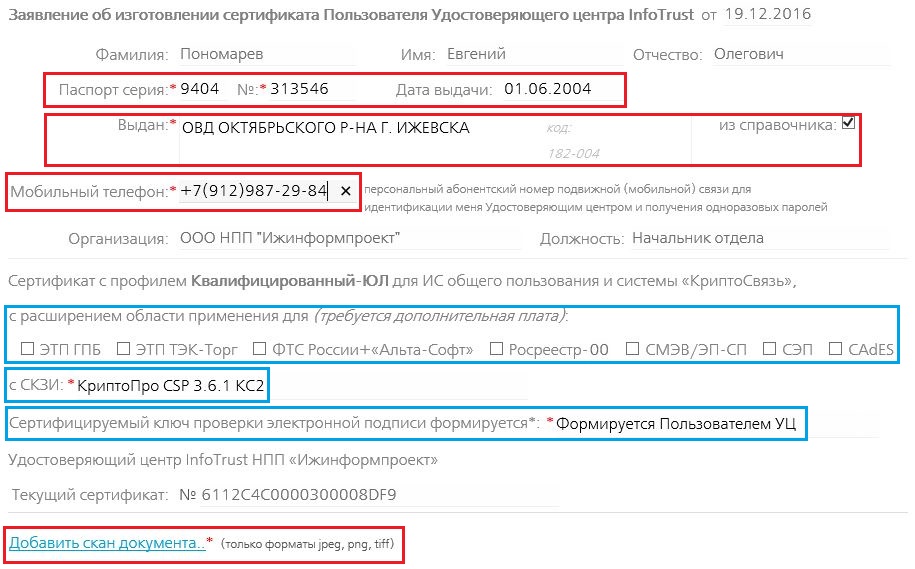
Проверьте наименование организации и должность заявителя. Их нельзя исправить. Если у Вас изменились наименование организации или должность, Вам следует подавать заявление в Удостоверяющий центр на бумажном носителе.
При необходимости выберите расширения области применения нового сертификата (для подключения расширений требуется дополнительная оплата).
Обязательно прикрепите скан-копию паспорта Пользователя УЦ — владельца сертификата (требуется только разворот с ФИО/фото). Допускаются только графические форматы: JPEG, PNG, TIFF. Иные форматы, в том числе PDF и DOC/DOCX (Microsoft Word), не принимаются.
6. Отправьте заявление в Удостоверяющий центр
Нажмите кнопку снизу слева «Перейти к отправке». Будет сформировано заявление с указанными Вами данными.
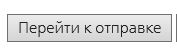
Проверьте данные, указанные в заявлении, и нажмите кнопку «Подписать и отправить» внизу страницы справа.
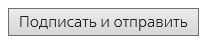
Если Вы заметили ошибку в введенных данных, нажмите кнопку «Вернуться к редактированию» и исправьте ошибку, после чего снова нажмите кнопку «Перейти к отправке».
7. Подпишите подтверждение Оператора
Через несколько секунд после отправки заявления на Вашем экране появится Подтверждение специализированного оператора связи (см. рисунок). Для отправки заявления подпишите Подтверждение, нажав кнопку «Подписать!»
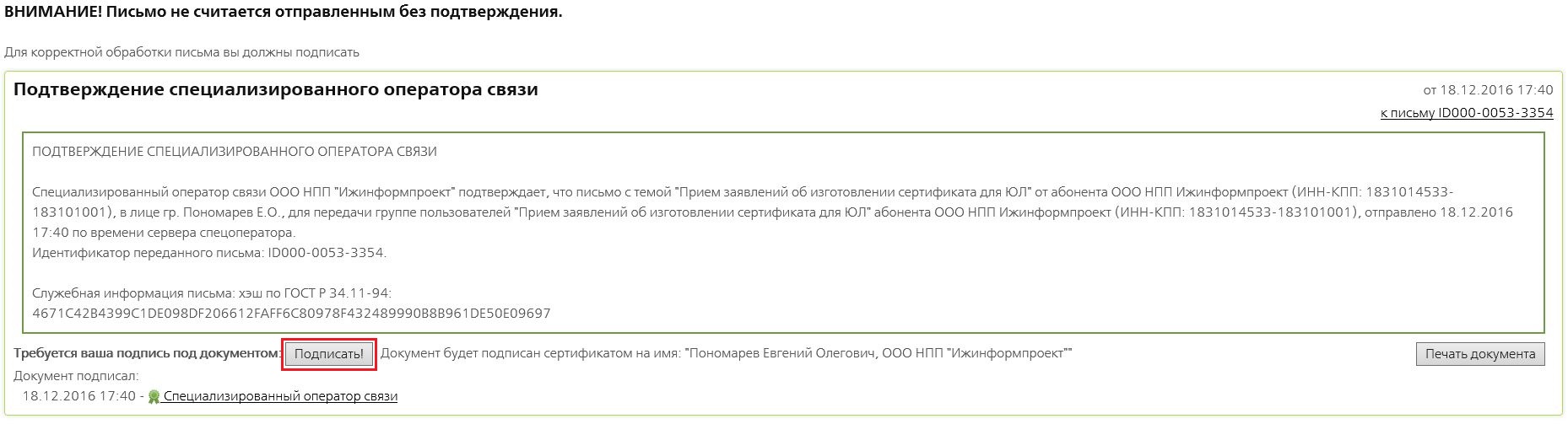
Ваше заявление отправлено в УЦ
При необходимости Вы можете распечатать отправленное заявление, нажав на соответствующую ссылку в разделе «Вложения».
Текущий статус заявления (Отправлено/Получено/Подписано/Отказ в подписи) можете контролировать в разделе меню «Письма» → «Отправленные».
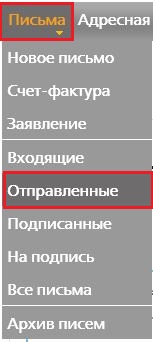
Прием заявления в УЦ
В течение 1-2 рабочих дней сотрудники Удостоверяющего центра проверят Ваше заявление, ии статус заявления изменится на один из следующих:
- Получено. Ваше заявление поступило в Удостоверяющий центр и находится на рассмотрении.
- Подписано. Заявление принято. Ответным письмом сотрудник Удостоверяющего центра напишет дату обработки заявления, при необходимости запросит дополнительную информацию и/или пришлет счет для оплаты.
- Отказ в подписи. Заявление не принято. В поле «Комментарий» будет указана причина отказа. Необходимо повторно заполнить и отправить заявление об изготовлении сертификата.
Получение сертификата в Личном кабинете
После обработки заявления Удостоверяющим центром на указанный в заявлении номер мобильного телефона поступит SMS-сообщение от отправителя InfoTrust с текстом «Имя Отчество, получите сертификат на сайте lk.infotrust.ru».
Порядок работы в личном кабинете описан здесь:
Инструкция по работе в Личном кабинете УЦ InfoTrust.
Получение квалифицированного сертификата в Личном кабинете
Перед получением квалифицированного сертификата необходимо:
- Оформить Заявление о регистрации пользователя удостоверяющего центра InfoTrust (или Заявление об изготовлении сертификата) и другие документы и представить их в ООО НПП Ижинформпроект;
- Получить SMS-сообщение на номер сотового (мобильного) телефона, указанного в Заявлении о регистрации пользователя удостоверяющего центра InfoTrust (или Заявление об изготовлении сертификата), от отправителя InfoTrust (в некоторых случаях вместо InfoTrust может быть указан +7(916)887-77-77 или другие номера) с текстом «Для получения сертификата (ФИО, ИНН-КПП) зайдите на сайт i.infotrust.ru».
Внимание! Получить квалифицированный сертификат можно только после получения данного SMS-сообщения!
Для получения квалифицированного сертификата необходимо:
1. Открыть Internet Explorer версии 8 или новее и перейти по адресу https://lk.infotrust.ru.
Рис. 1. Переход в личный кабинет
2. Подключить к компьютеру ключевой носитель для записи нового криптоключа. Как правило, для хранения сертификатов используется USB-flash, Дискета, eToken, Рутокен или JaCarta. (см. рис. 2).

Рис. 2. eToken, JaCarta и Рутокен
3. Ввести номер мобильного телефона, указанный в Заявлении о регистрации пользователя удостоверяющего центра InfoTrust (или Заявление об изготовлении сертификата), и нажать кнопку Получить пароль. Ввести поступивший по SMS одноразовый пароль и нажать кнопку Войти (см. рис. 3).
Рис. 3. Запрос пароля для входа в личный кабинет
SMS-сообщение с паролем поступит в течение двух минут. Пароль действителен в течение 10 минут с момента поступления. Если SMS-сообщение с паролем не поступило, следует нажать на ссылку Получить смс повторно. Если после повторного запроса SMS-сообщение также не поступит, то следует обратиться в техническую поддержку по телефону (3412) 91-81-01.
4. Появится список заявок на сертификаты с различными статусами. Следует нажать на ссылку Выпустить сертификат напротив того сертификата, который необходимо запросить (см. рис. 4).
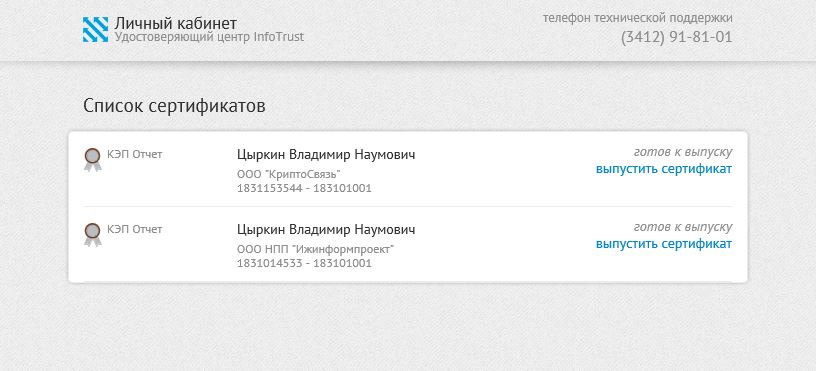
Рис. 4. Список сертификатов в личном кабинете
5. Появятся данные, которые попадут в сертификат. Если все реквизиты указаны верно, то следует поставить галку у пункта Подтверждаю свое согласие на изготовление квалифицированного сертификата с указанными данными и нажать на кнопку Выпустить сертификат (см. рис. 5).
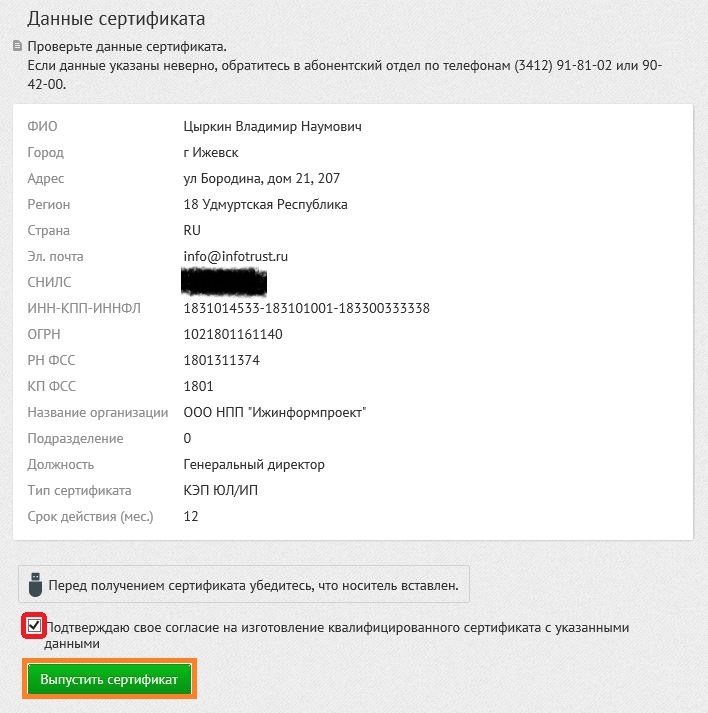
Рис. 5. Проверка данных
Если в данных Вы обнаружили ошибки, то для их исправления следует обратиться в абонентский отдел по телефонам (3412) 91-81-02 или (3412) 90-42-00. Кнопку Выпустить сертификат в этом случае нажимать не надо до момента исправления данных.
6. В открывшемся окне КриптоПро CSP Вставьте чистый ключевой носитель необходимо выбрать носитель, на который будут сформированы криптографические ключи (eToken, Рутокен, JaCarta, USB-flash, дискета, реестр), и нажать кнопку ОК (см. рис. 6). Рутокен будет называться Aktiv Co Rutoken 0 (1,2), Рутокен Лайт - Aktiv Rutoken Lite 0 (1,2). eToken - Aladdin Token JC 0 (1,2), JaCarta - ARDS ZAO JaCarta LT 0 (1,2), USB-flash - Дисковод E (F, G, и т.д.), Дискета - Дисковод А.

Рис. 6. Выбор носителя для формирования криптографических ключей
7. Появится датчик случайных чисел. Следует нажимать клавиши или двигать курсором мыши в области окна датчика (см. рис. 7).

Рис. 7. Окно датчика случайных чисел
8. В окне установки PIN-кода на создаваемый контейнер следует ввести стандартное значение для Вашего носителя и нажать ОК (см. рис. 8). PIN-код по умолчанию для JaCarta 1234567890, для eToken 1234567890, для Рутокен 12345678, если PIN-код был изменен, то в данном окне следует вводить PIN-код, установленный Вами самостоятельно.

Рис. 8. Ввод PIN-кода
Если в качестве носителя, на который будут сформированы криптографические ключи, был выбран USB-flash/дискета/Реестр, то появится окно задания пароля для создаваемого контейнера (см. рис. 9). Рекомендуется оставить его пустым и нажать ОК. Если Вы установили PIN-код и забыли его, то восстановить его будет невозможно!

Рис. 9. Ввод PIN-кода
9. В течение двух минут на номер мобильного телефона, указанный в Заявлении о регистрации пользователя удостоверяющего центра InfoTrust (или Заявлении об изготовлении сертификата), вновь поступит SMS-сообщение с одноразовым паролем. Пароль действителен в течение 10 минут с момента поступления. В открывшемся окне личного кабинета следует ввести полученный пароль и нажать на кнопку Отправить (см. рис. 10).
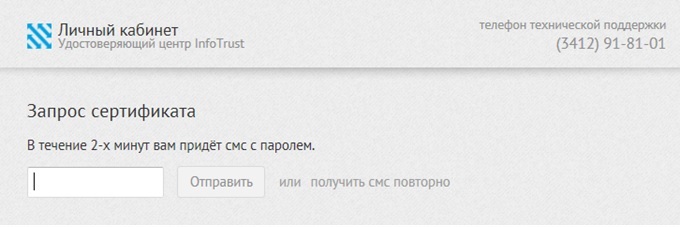
Рис. 10. Ввод кода подтверждения запроса на сертификат
10. Начнется процесс изготовления сертификата удостоверяющим центром, который в настоящее время занимает до 2-х дней. Если имеются еще сертификаты, которые необходимо запросить, то можно вернуться к списку и приступить к запросу оставшихся - пункт № 4 (см. рис. 11).
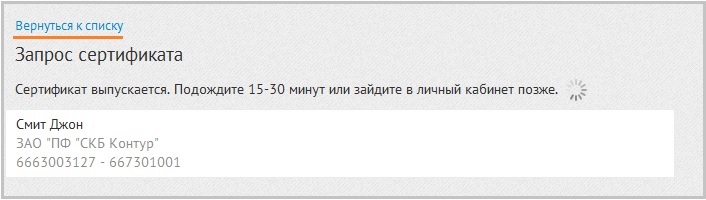
Рис. 11. Ожидание изготовления сертификата
11. Как только сертификат будет изготовлен, появится кнопка Установить. Следует нажать на нее (для каждого сертификата по очереди). (см. рис. 12).
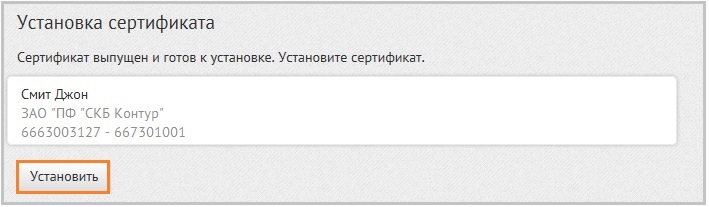
Рис. 12. Установка выданного сертификата
12. После этого сертификат установлен и готов к использованию (см. рис. 13)!
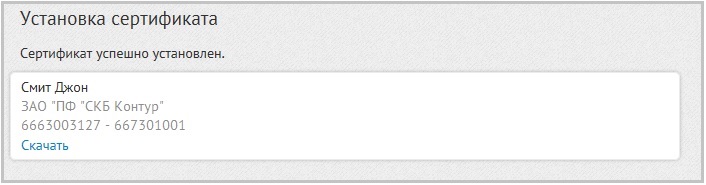
Рис. 13. Установленный сертификат
После получения квалифицированного сертификата необходимо:
В случае, если изготовление квалифицированного сертификата было платным, Удостоверяющий центр сформирует акт выполненных работ (оказанных услуг) и направит его Вам в течение 3-х рабочих дней через систему юридически-значимого документооборота Диадок diadoc.ru.
Для подписания акта выполненных работ (оказанных услуг) Вам необходимо:
- Открыть Internet Explorer версии 8 или новее и перейти по адресу http://www.diadoc.ru;
- В правом верхнем углу в меню «Войти в систему» выбрать опцию «По сертификату»;
- Зайти в раздел «Входящие»;
- Найти документ, используя колесо прокрутки или фильтр;
- Ознакомиться с документом;
- В случае согласия - подписать акт выполненных работ (оказанных услуг);
- В случае не согласия - Отказать в подписи и указать причину.
Примечение:
- В случае утери или повреждения ключевого контейнера вход в систему будет невозможен. Во избежание подобной ситуации рекомендуется сделать копию ключевого контейнера.
- Обязательно необходимо сохранять все криптографические ключи и сертификаты, с которыми когда-либо производилась работа в системе. Они нужны для расшифрования созданных ранее документов.
Договоры-оферты
Поставка и техническое обслуживание средств защиты информации
- Договор поставки и технического обслуживания средств защиты информации (Приложение 1 к приказу от 22.08.2013 № 07)
 (форма акцепта
(форма акцепта  );
); - Прейскурант на поставку и техническое обслуживание средств защиты информации (Приложение 2 к приказу от 22.08.2013 № 07)

Консультационные услуги по информационной безопасности
- Договор оказания консультационных услуг по информационной безопасности (Приложение 1 к приказу от 25.05.2017 № 6)
 (форма акцепта
(форма акцепта  );
);
КриптоСвязь{Virtual Private Network}
- Прейскурант на услуги в системе «КриптоСвязь»{Virtual Private Network} (Приложение 2 к приказу от 09.04.2007 № 03)


Удостоверяющий центр InfoTrust
Уведомляем об отзыве Публичной оферты - Договор предоставления услуг удостоверяющего центра, редакция 5.1, утвержденного приказом от 29.10.2018 №8 с 01.07.2021 года.
Инструкция по установке и настройке личного квалифицированного сертификата
Для установки сертификата этим способом Вам понадобится ключ электронной подписи на носителе (USB-flash, Дискета, eToken, Рутокен или JaCarta) и файл сертификата (с расширением .cer).

Рис. 1. eToken, JaCarta и Рутокен
Он может находиться, например, на съемном носителе или на жёстком диске компьютера (если Вы загрузили его из личного кабинета или сделали копию сертификата). В случае, если файл сертификата отсутствует, напишите письмо с описанием проблемы в техническую поддержку по адресу Адрес электронной почты защищен от спам-ботов. Для просмотра адреса в вашем браузере должен быть включен Javascript..
1. Откройте меню Пуск - Панель управления - КриптоПро CSP.
2. В окне программы КриптоПро CSP перейдите на вкладку Сервис и нажмите кнопку Установить личный сертификат:
Рис. 2. Вкладка Сервис КриптоПро CSP
3. В следующем окне нажмите кнопку Обзор, чтобы выбрать файл сертификата:
Рис. 3. Расположение файла сертификата
4. Укажите путь к файлу сертификата и нажмите кнопку Открыть (в нашем примере файл сертификата находится на Рабочем столе):
Рис. 4. Выбрать файл
5. В следующем окне нажмите кнопку Далее
Рис. 5. Открыть файл
6. В окне Сертификат для установки нажмите Далее.
Рис. 6. Сертификат для установки
7. Подключите носитель, в следующем окне поставьте галку Найти контейнер автоматически (в нашем примере контейнер находится на USB-ключе eToken) и нажмите Далее
Рис. 7. Контейнер
8. В следующем окне отметьте пункт Установить сертификат (цепочку сертификатов) в контейнер и нажмите Далее:
Рис. 8. Хранилище сертификатов
9. В окне Завершение мастера установки личного сертификата нажмите Готово:
Рис. 9. Окно Завершение работы мастера
10. Если КриптоПро CSP запрашивает PIN-код от контейнера, введите нужный PIN-код. PIN-код по умолчанию для JaCarta 1234567890, для eToken 1234567890, для Рутокен 12345678, если PIN-код был изменен, то в данном окне следует вводить PIN-код, установленный Вами самостоятельно.
Рис. 10. Ввод PIN-кода
11. Если откроется сообщение «Этот сертификат уже присутствует в хранилище сертификатов. Заменить существующий сертификат новым, с проставленной ссылкой на закрытый ключ?», нажмите Да:
Рис. 11. Заменить существующий сертификат новым
12. Сертификат установлен. Можно закрыть все открытые окна КриптоПро CSP.
Регламенты
Обеспечение информационной безопасности
- Положение о порядке использования средств криптографической защиты информации и ключевой информации к ним (Приложение 1 к приказу от 26.09.2005 № 12)

 ;
; - Требования по обеспечению безопасности автоматизированного рабочего места (Приложение 2 к приказу от 26.09.2005 № 12)

 ;
; - Положение по разрешению споров, связанных с подлинностью электронных документов (Приложение 3 к приказу от 26.09.2005 № 12)

 ;
; - Памятка пользователю средств криптографической защиты информации (Приложение 4 к приказу от 26.09.2005 № 12)

 ;
; - Политика безопасности обработки персональных данных (Приложение 5 к приказу от 14.01.2013 № 03)

 .
.
Поставка и техническое обслуживание средств защиты информации
- Договор поставки и технического обслуживания средств защиты информации (Приложение 1 к приказу от 22.08.2013 № 07)
 (форма акцепта
(форма акцепта  );
);
Консультационные услуги по информационной безопасности
- Договор оказания консультационных услуг по информационной безопасности (Приложение 1 к приказу от 25.05.2017 № 6)
 (форма акцепта
(форма акцепта  );
);
КриптоСвязь{Virtual Private Network}
Инструктивные материалы
- Инструкция по использованию защищенного устройства хранения ключевой информации eToken
 ;
; - Инструкция по работе с защищенной электронной почтой
 ;
; - Шаблон приказа о назначении уполномоченных должностных лиц
 ;
; - Журнал поэкземплярного учета СКЗИ, эксплуатационной и технической документации к ним, ключевых документов (для обладателя конфиденциальной информации)
 .
.